Microsoft has released the final version of Windows 8.1 (RTM) and is now available as an upgrade for Windows and Windows 8.1 Preview users. The upgrade is available from the Windows Store and there is no official support for ISO for Windows 8.1. So if you are running Windows 8 or Windows 81 Preview version (released back in June), then you can visit the store and upgrade it. Windows 8.1 Preview users will have to re-install the apps and only personal files will be retained.
But for Windows 8 users, its a simple and smooth upgrade from Windows 8 to Windows 8.1. Microsoft has already mentioned that there wont be an ISO release for Windows 8.1 like previous versions of Windows 8. So what if you already have a Windows 8.1 license and want to install it using the ISO? For this purpose, Microsoft is providing an option to upgrade using the set up assistant and you can download the ISO file for Windows 8.1
Important Note: This method is valid only if you have a product key for Windows 8/ Windows 8.1
If you bought a Windows 8.1 or Windows 8 product key, you can download and install Windows. You’ll have the option to install Windows now, later, or using media with an ISO file. If you can’t find your product key, check your online order info, confirmation email, or DVD packaging.
Step 1:
First step is to download this file from Microsoft- WindowsSetupBox.exe. Now run this exe file and you will be prompted to enter the product key. You can either enter your existing Windows 8 license or the new Windows 8.1 license.
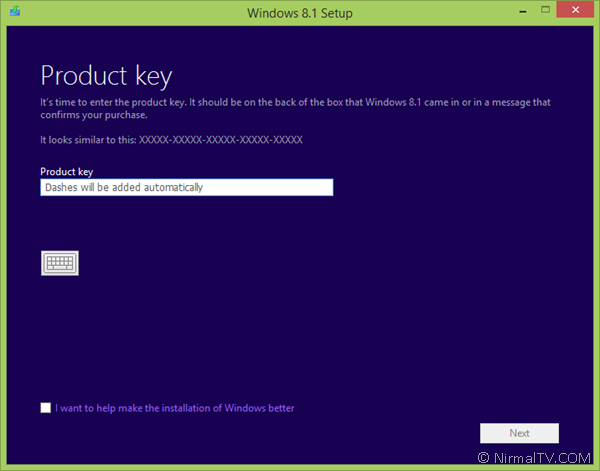
Now the installer will check and validate the key.
Related Reading: How to Upgrade from Windows 8 to Windows 8.1
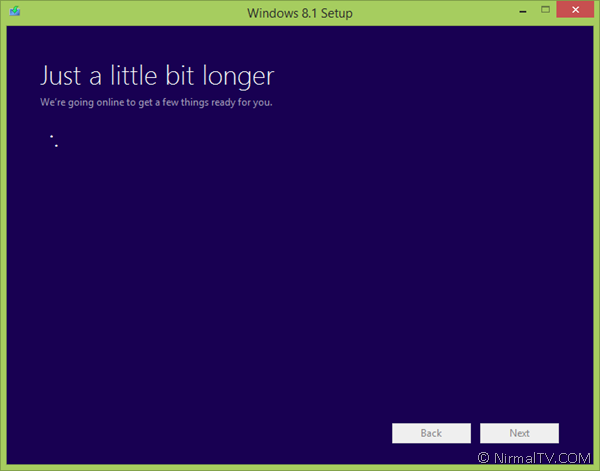
Step 2:
Now the set up will show that Windows 8.1 is available for download for your PC. Click Next and set up will start download Windows 8.1
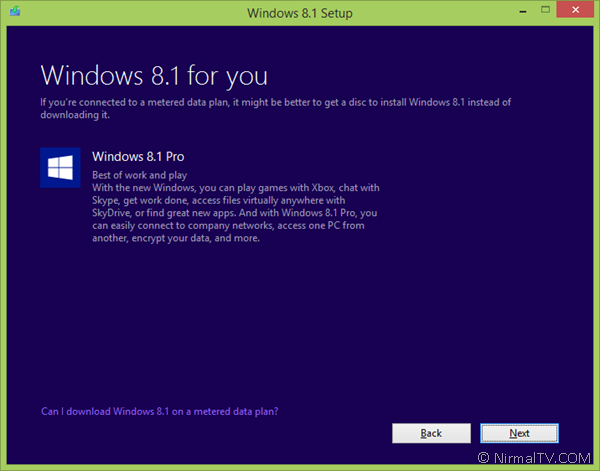
You need to wait till the downloading process is complete. The download is approximately 3.6GB in size, make sure you are not on a limited data plan or on metered internet connection.
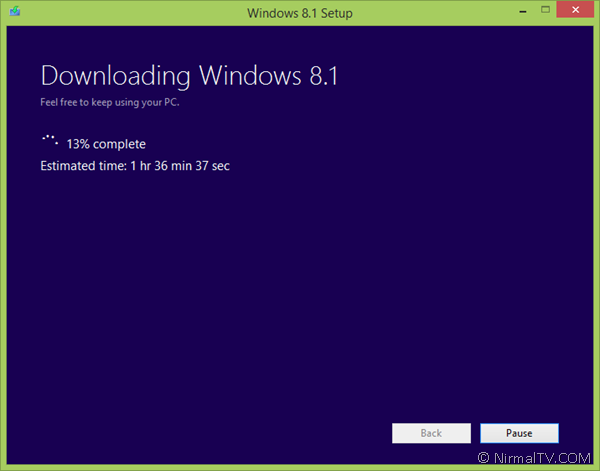
Step 3:
Once the download is complete, it will check for the download. In the next step you will be shown three options. First option is to install Windows 8.1 right away, second is to create media and final step is to install Windows 8.1 from desktop later on. Now select Install by Creating media option.
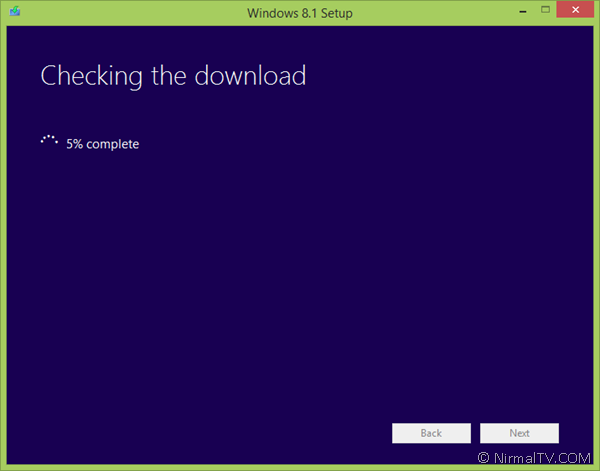

Step 4:
In the next screen, you need to select ISO from the two options available (two options available are USB and ISO).
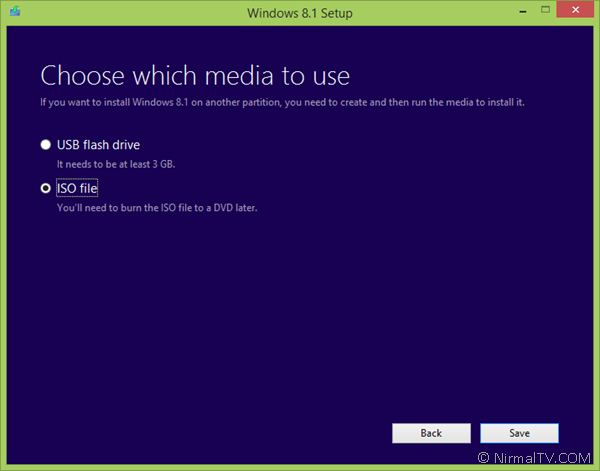
Step 5:
In the final step, the set up will create the ISO file for Windows 8.1 on the location you specify. You can use this ISO to manually upgrade all your Windows 8 PCs to Windows 8.1 without having to download the update on all machines.
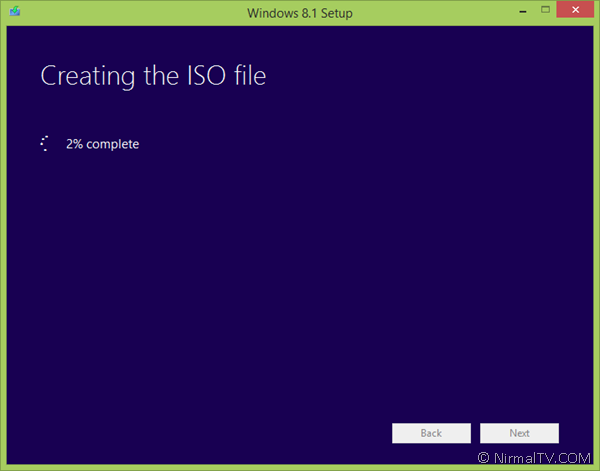
Now, you will have the ISO saved on your PC and from there you can use it to upgrade other PCs or install on other PC.
Recommended Reading
Copyright © 2005-2013
This feed is intended only for the personal, non-commercial use and content is copyrighted to NirmalTV.COM and may not be reproduced on other websites without permission.























